What happens on your website is important and you should measure the most you can with Google Analytics. Yes, page views matters, but if you’re serious about your online business, you should go way beyond that. A propper Google Analytics implementation should give you insights on everything that happens once someone lads on one of your pages.
In this article, you’ll find out how to measure and understand clicks.
To keep things simple, I’ll use only the default Google Analytics reports, without digging into custom reports.
DISCLOSURE: the article assumes that you have a WordPress website and that you use PixelYourSite Pro.
How to track clicks with Google Analytics
Clicks can be tracked as EVENTS. Google Analytics has a strict structure for events:
- category
- action
- label
- value (optional)
Events can be fired for any kind of important actions. To fire events you need to customize your Google Analytics code. If you use PixelYourSite, this is done automatically.
Events are visible in various ways. By default, you can see them under Behavior > Events.
The ClickEvent
One of the most sought after features that PixelYourSite Pro offers is the automatically fired ClickEvent. This event is designed to capture key information about every click performed on your website.
On Google Analytics, the event has a logical structure:
- Category: ClickEvent
- Action: there are a few possible values, depending on the nature of the link itself. The main three values are Button, Internal Link, Outbound Link.
- Label: depending on the link itself, it will output the URL (for internal and outbound links) or the link text (for buttons).
As you can notice, the ClickEvents parameters are descriptive and easy to understand.
In order to reach the ClickEvent reports, go inside your Google Analytics account, click on Behaviour > Events > Overview. You will find the ClickEvent under Event Category:
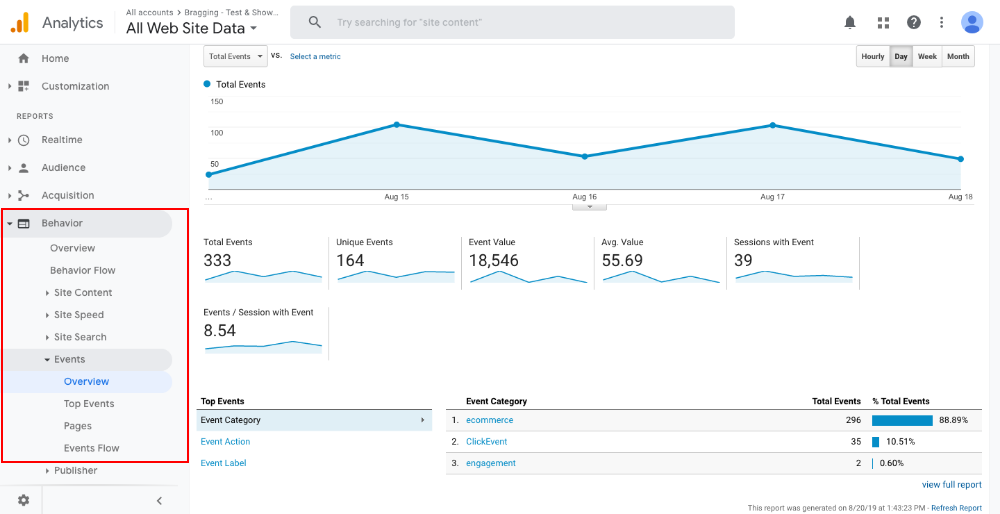
Understand the ClickEvent data
Look for “Primary Dimension” and click on Event Action. This will give you a good idea about what type of links are clicked:
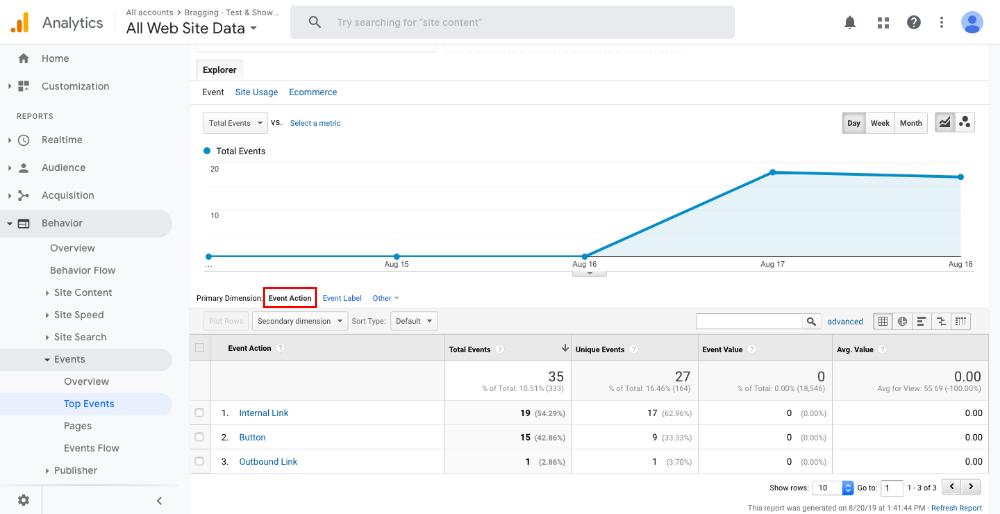
You can see more details about each Action type by clicking on it.
Clicking on “Internal Link” or “Outbound Link” will give you a list with the URLs (event’s label):
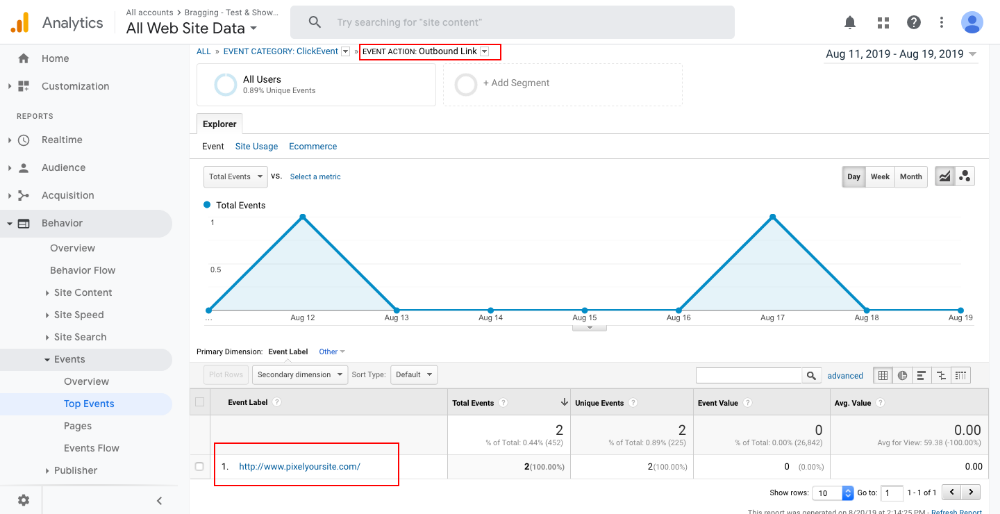
“Internal Links” track links to other pages of your website, and “Outbound Links” track links to external pages.
If you click on the Button Action you will get a report with text on the buttons (event’s label):
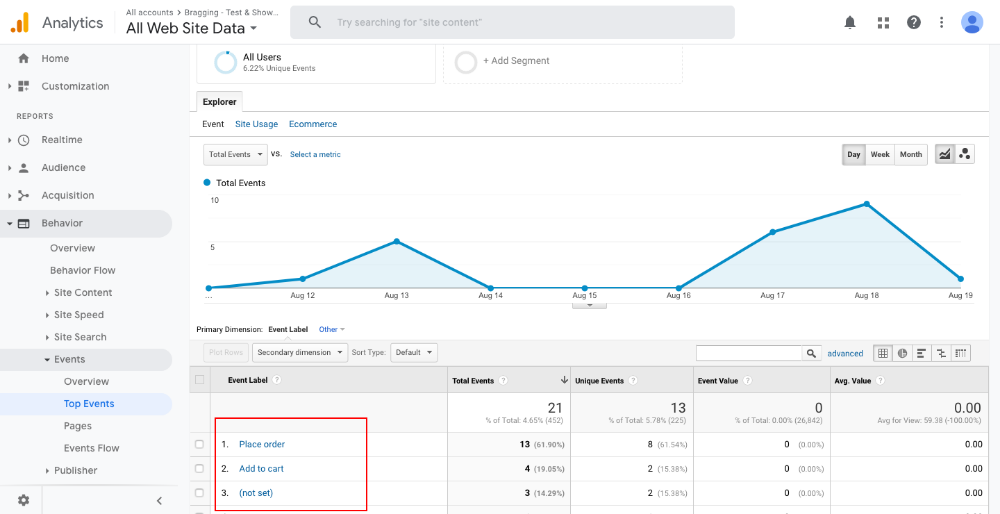
There are all sorts of possible combinations and reports you can easily create. Here’s an example:
Go back to the Action report and look for the Secondary Dimension selector. Click on it, and select Behaviour > Page.
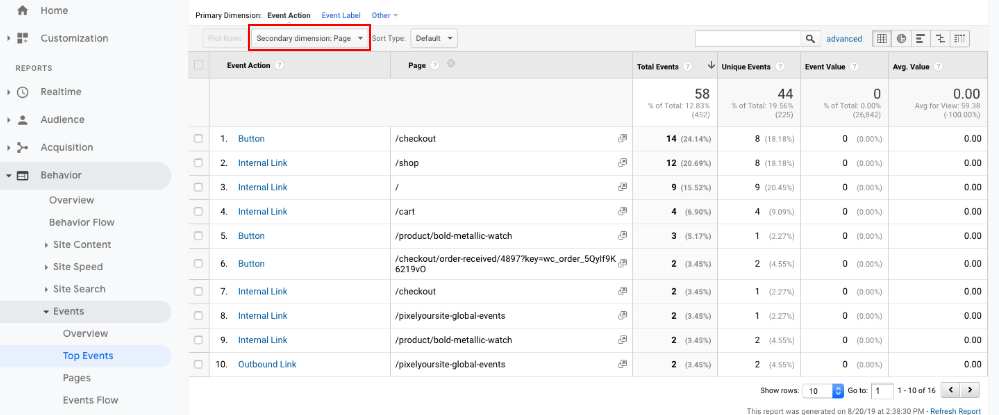
In this sample report, you can notice that I have two Outbound Link actions (external links) on the /pixelyoursite-global-events page (#10, the very bottom). I can click on it to see the actual URLs that fired the events. This is what I get:

This report tells me that a link to http//www.pixelyoursite.com was hit two times.
IMPORTANT: this data comes from one of my testing websites. There is no real traffic, just me playing around and testing things. Your reports will show much more information.
How to check what clicks were made on a page
Open Behaviour > Events > Pages. Search for the page you are interested in. Click on it. If there are any ClickEvents fired, you will see them. Click on the ClickEvent.
In this example, we have 4 clicks, 2 on internal links and 2 two on outbound links:
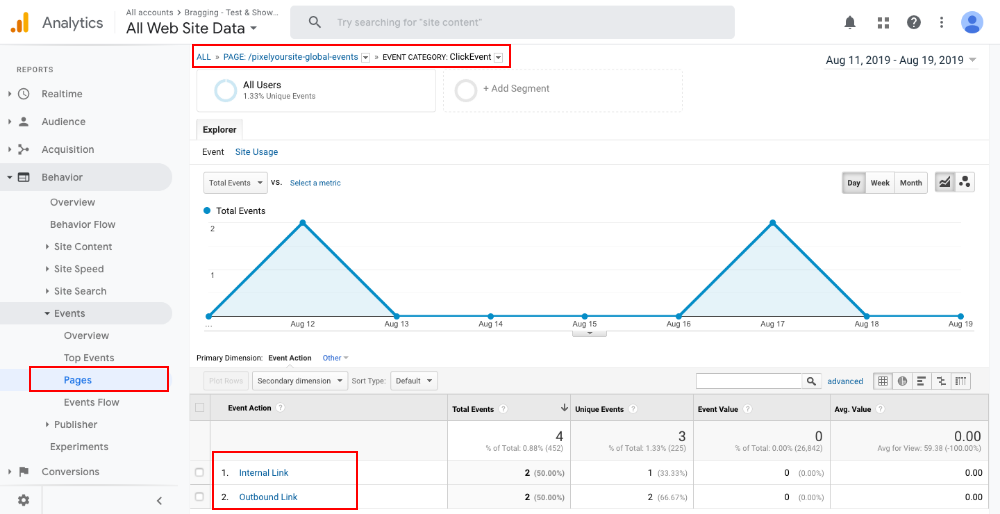
Click on them to see the actual URLs (event’s label).
How to use the ClickEvent on Google Analytics
Reports
The most obvious way is to use it to understand how your visitors interact with your website. You can build reports with internal links, external links, or buttons.
Goals
You can also create Goals using the ClickEvent. Let’s say clicks on a particular external link are important. Maybe you are an affiliate of that website. Creating a goal for these clicks makes sense.
Open Settings, Goals, click on + NEW GOAL. Select Custom, name your goal, and select Event:
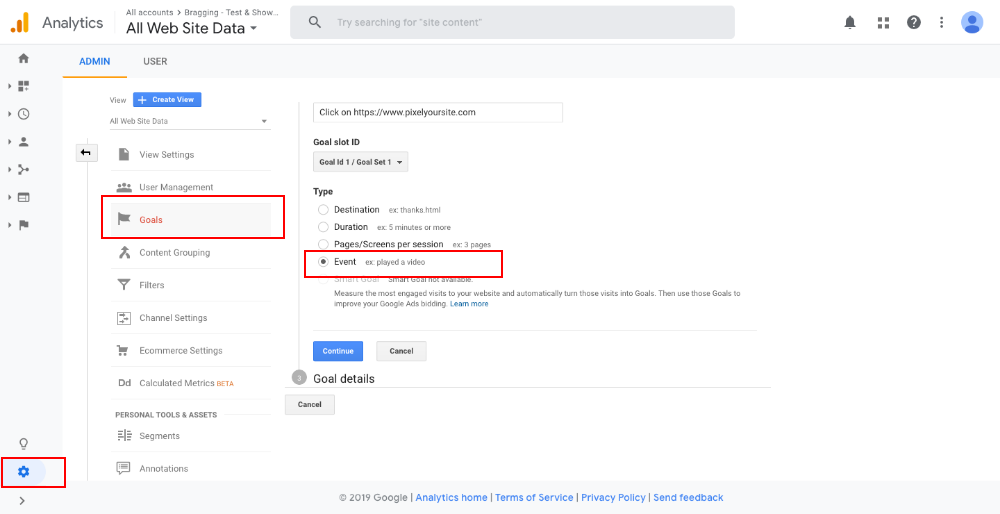
Fill in the Category, Action, and Label and click SAVE:
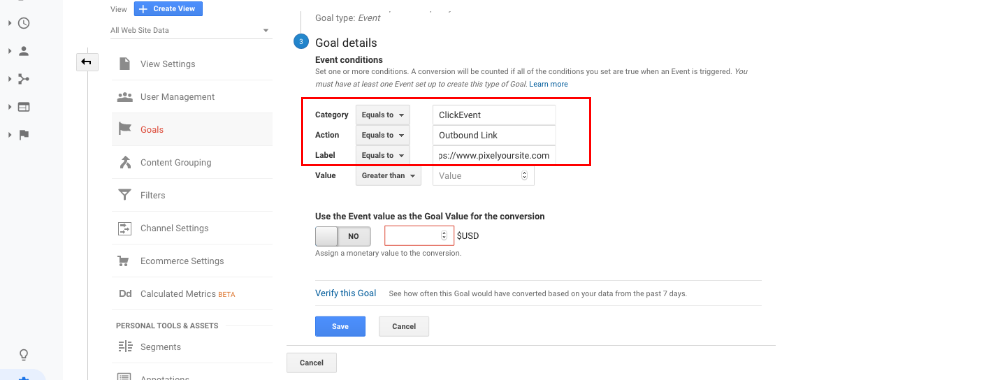
Once your Goal starts to record data, there are several ways you can use it. Go under Conversion > Goals, and you’ll find several interesting reports you can play with:
- Overview
- Goal URL
- Reverse Goal Path
- Funnel Visualization
- Goal Flow
If your Google Analytics account is connected to your Google Ads account, is possible to share the goal with the ads account.
Segments
Similar to Goals, you can create Segments using the ClickEvent:
Open Settings, Segments, click on + NEW SEGMENT, select on Conditions and use one of the event relevant parameters:
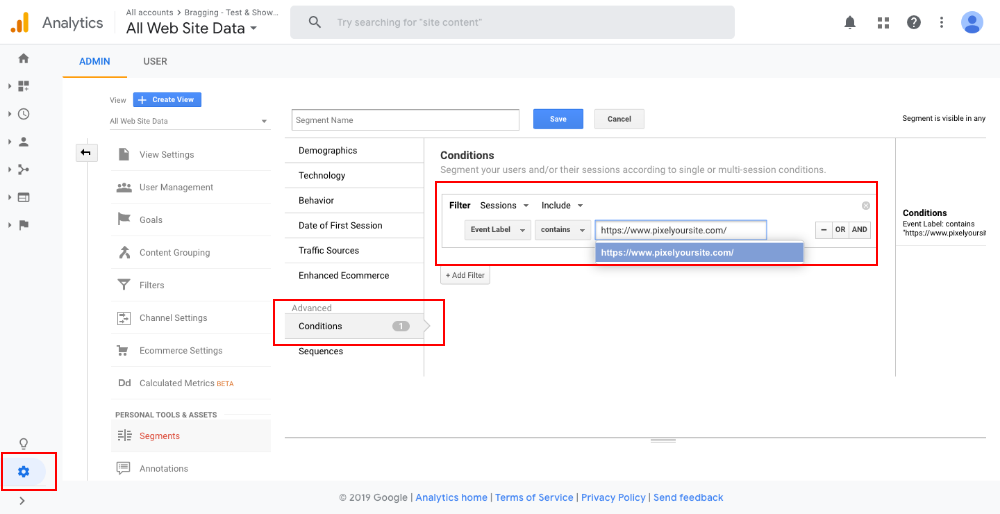
Conclusion
Tracking clicks is important if you really want to understand what’s happening with your website. Acting on real information can make the difference between failure and success.
If you feel intimidating by the coding part, don’t be. With PixelYourSite Pro, tracking clicks is done automatically. The ClickEvent will capture relevant click data and send it to Google with zero effort on your side.
Once it reaches your Google Analytics account, the data is available via all sort of reports. Doesn’t matter if you don’t have a use for it today, maybe you’ll need it next week, or next month. The key here is to start gathering information about your visitors’ behavior as soon as you can.
IMPORTANT: this ClickeEvent structure is available since PixelYourSite Pro v7.2.1. Previous versions use different values for the event parameters. We implemented these changes in order to improve the reports.
Important FAQ
What are Google Analytics Events
Google Analytics Events are user interactions that you can mesure idependentely from a page load. Events can help you track clicks, downloads, video views, scroll, or other activities your users can perfomr.
Where can you see the Events inside Google Analytics?
By default, you can see Events reports under Behaviour > Events. However, you can add Events to almost any other reports using Secondary Dimensions.
How can you track clicks with Google Analytics
You can track clicks by fireing a custom Google Analytics event when a click is made.
What is the ClickEvent
The ClickEvent is an event automatically fired by PixelYourSite Pro when a visitor performs a click.