Learn how to upload your WooCommerce products to a Facebook Product Catalog using an XML file.
What do you need
Product Catalog Feed Pro Plugin: The Facebook Product Catalog shown here is created using a WooCommerce XML feed generated by the Product Catalog Feed Pro plugin.
Generate the XML feed
Install the Product Catalog Feed Pro plugin
If you’re on WooCommerce you can generate the XML feed using our dedicated plugin.
Click on the plugin link from your WordPress back-end menu. If this is the first time you use the plugin you’ll be asked to activate your license key.
Click on the “Add New Feed” tab from the top menu:
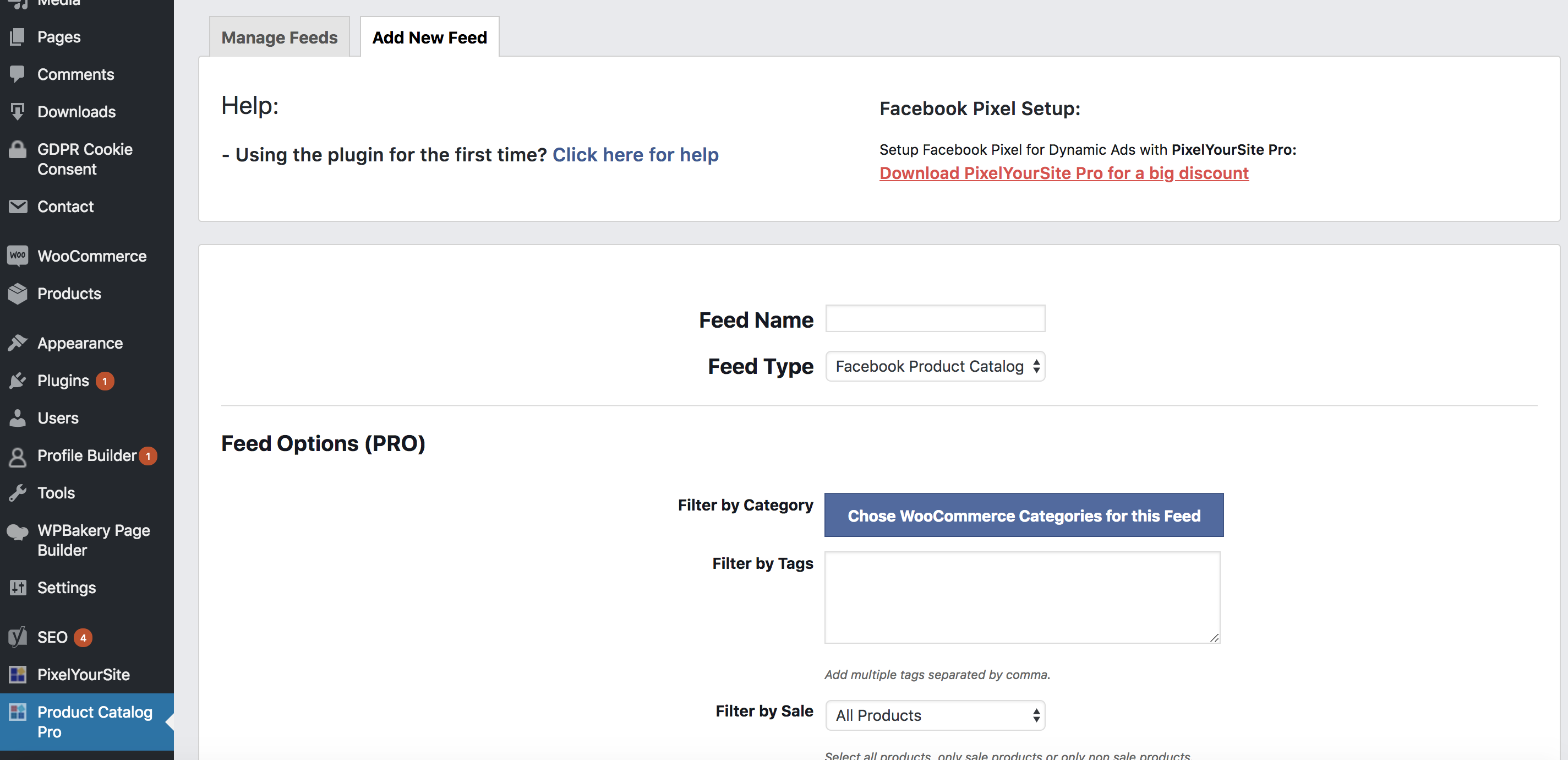
Name your feed and make sure you select the right feed type, “Facebook Product Catalog”.
You have various options available. You can filter products by categories, tags, product type, stock, or sale price. We recommend you upload all the products.
You can decide what price to use for variable products: the smaller price (default), the bigger price, the first variation price.
If you use WPML you can select the feed’s language.
You can use the default field mapping, or make your own rules.
IMPORTANT: If a product doesn’t have a description it will be rejected. WooCommerce has two, “Description” and “Short Description”. Make sure that your feed uses the one that’s always present.
PRICE: If your store is configured to use taxes, you can select to include or exclude tax. If you include it, you’ll be asked to select what tax to use for the feed.
IMAGES: You can select between the Feature image, product image, Yoast image, and to custom images implemented by the plugin at the product level (carousel ad image or single ad image). You can set up a “fall-back” image that will be used when the main one is missing.
GOOGLE TAXONOMY: you can configure Google categories for each feed. It’s not mandatory, and the warning Facebook will send you will have no real impact over your ads.
VARIABLE PRODUCTS:
Each variant will be uploaded as an item, so once you create your product catalog you will see them looking like stand-alone products. This is fine because all the variations are grouped under a single product_group_id. This way Facebook knows how to optimize the ads in real life.
HOW TO EXCLUDE VARIATIONS:
1. There’s a dedicated check-box in the feed’s settings: “Remove product variations”. Check it if you want to exclude variations from your Product Catalog.
2. IMPORTANT: you must also configure your pixel accordingly, or your product matching won’t work. Open PixelYourSite’s WooCommerce tab and turn ON the option to “treat variable products like simple products. Save the new settings.
GENERATE THE FEED
Once you’re done with the feed settings, click on the “Generate the Feed” button. Depending on how many products and variations you have this can take a while.
COPY THE FEED URL
Right-click on the “Open” button next to each feed and click on “Copy Link Address”. This way you will copy the feed’s URL. Click the button if you want to see the XML feed. You can also download it if you want.
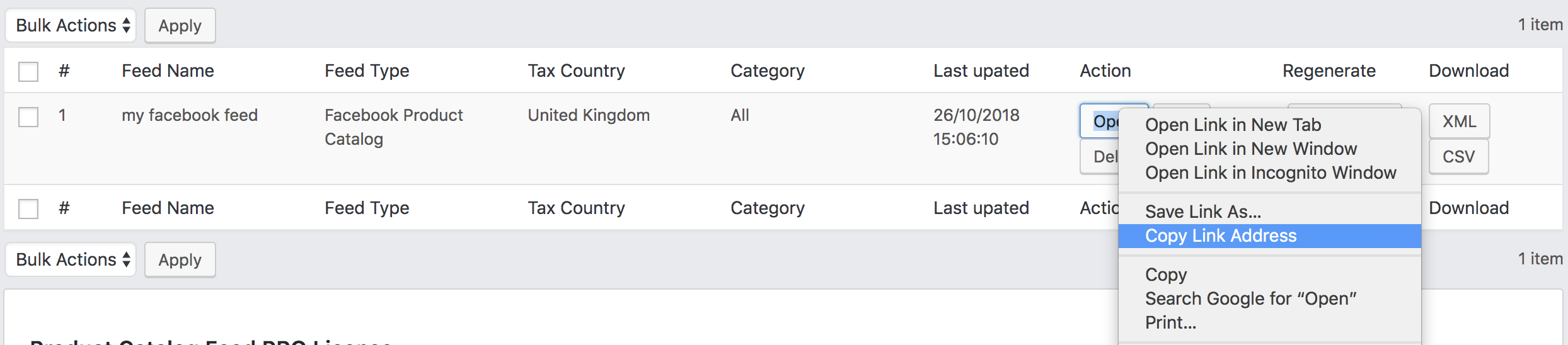
Create your Facebook Product Catalog
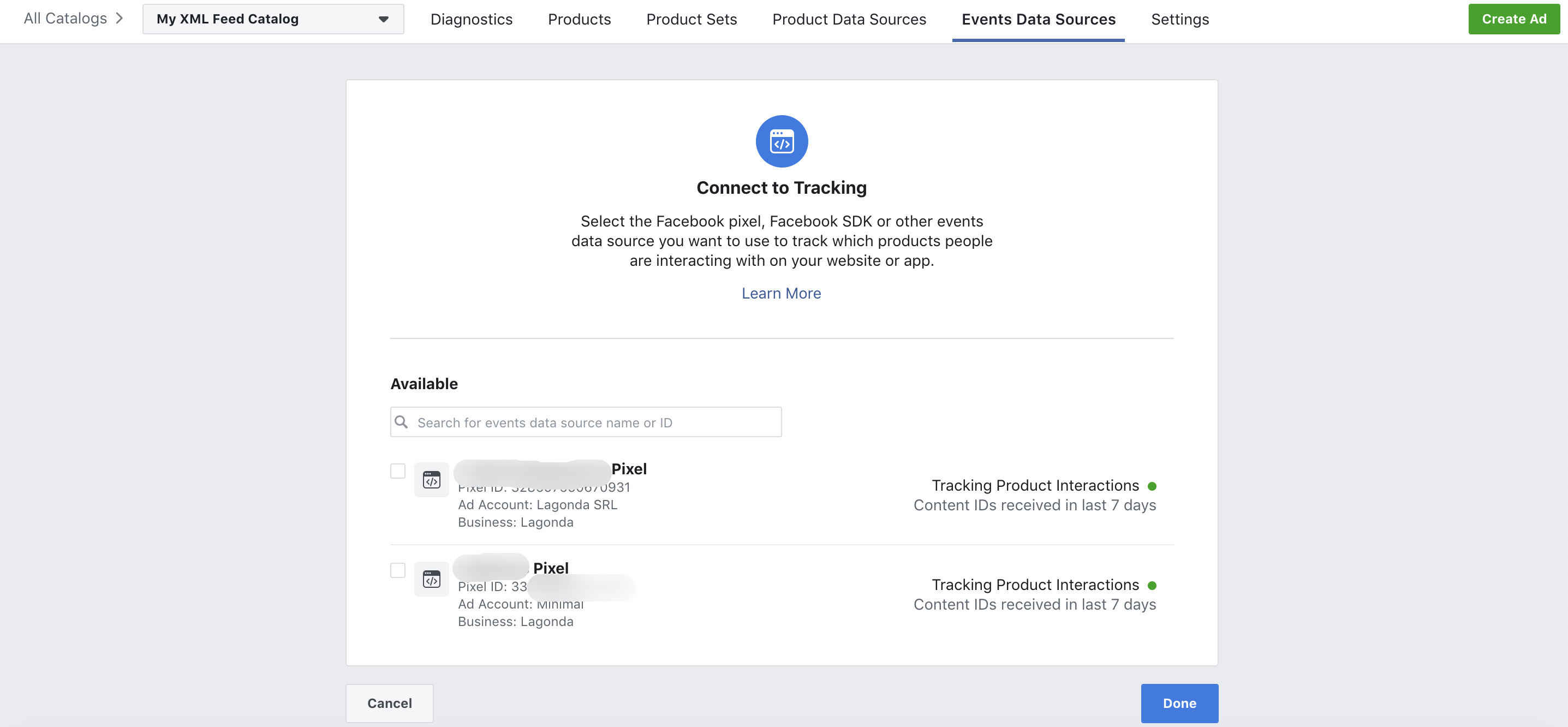
Go into your Facebook Ads Manager, open the top menu and click on Catalogs.
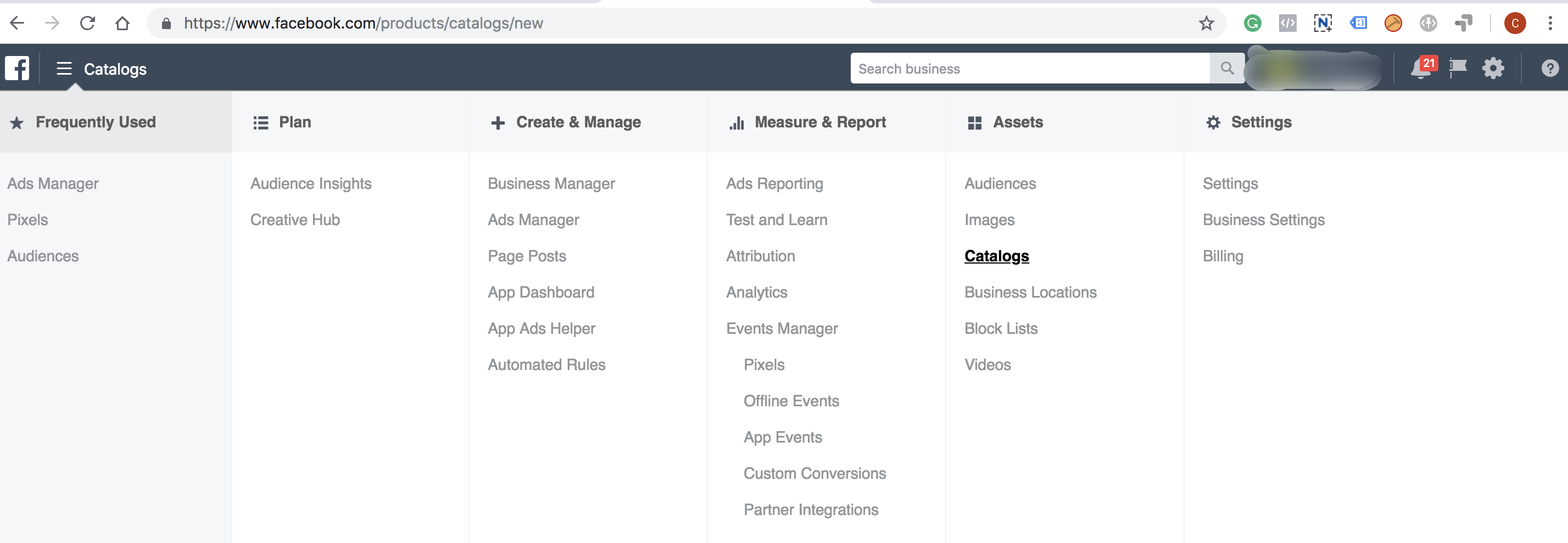
Click on the “Create Catalog” button and select “E-commerce” and click “Next”:
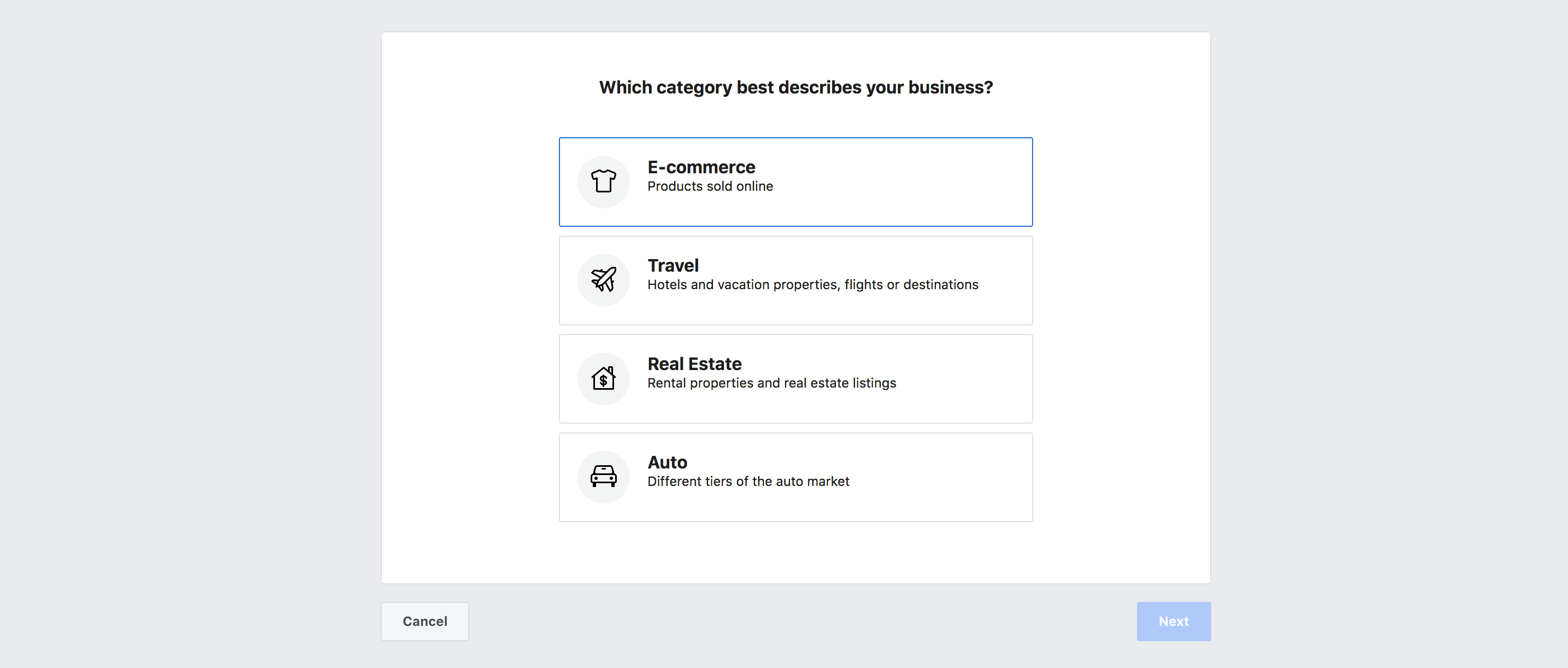
Select “Upload Product Info”, give your new catalog a relevant name, and click “Create”:
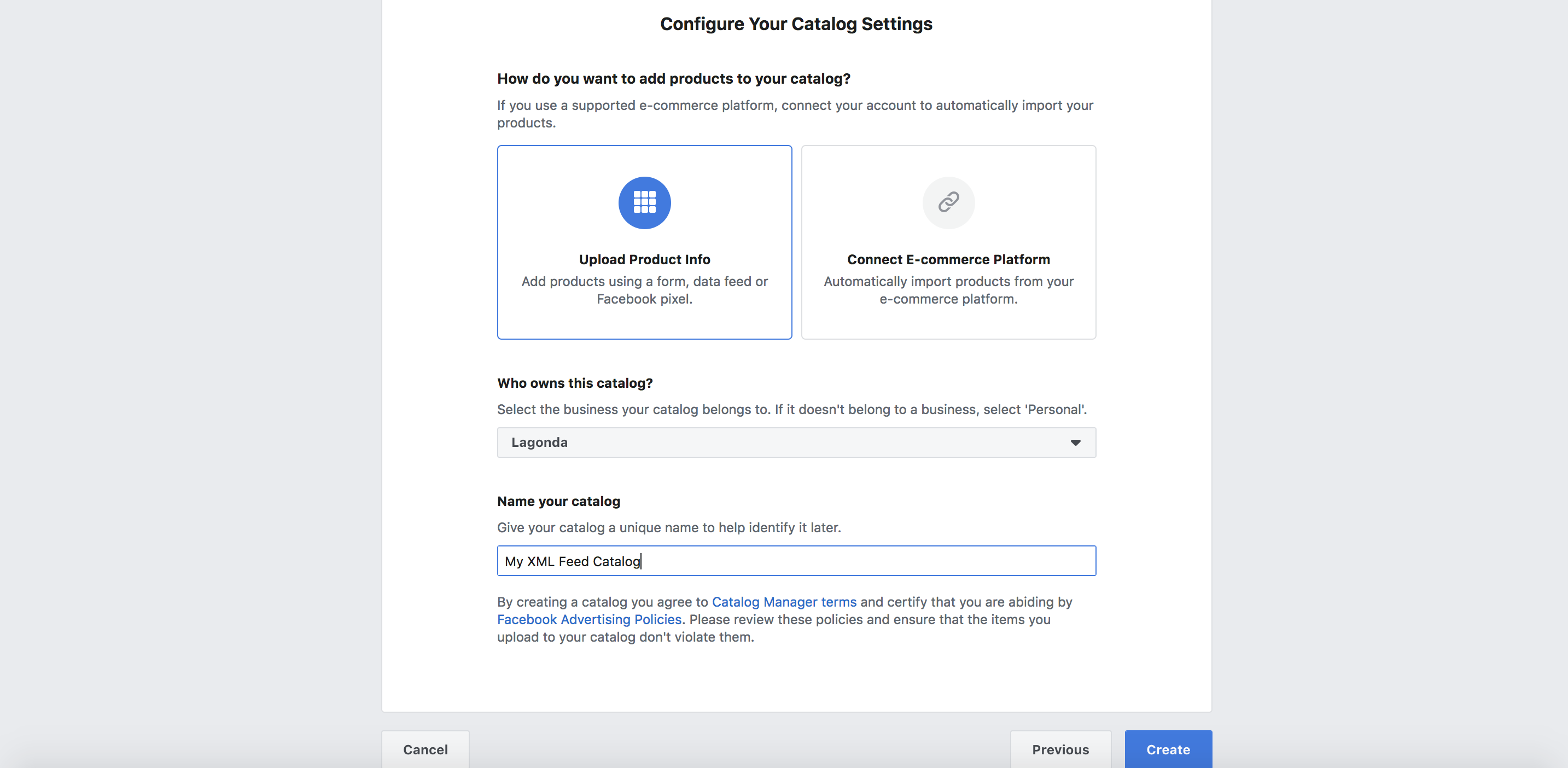
You’ll be prompted to upload your first product or to select another upload method. Click on the “select another upload method” to continue:
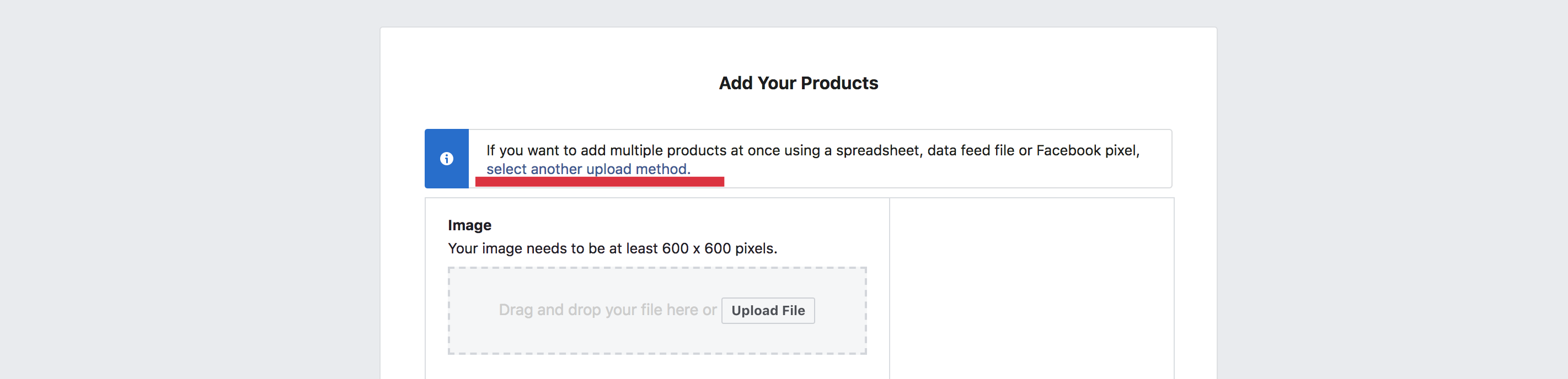
On the next screen, you’ll be asked to select how products should be uploaded. Select “Use Data Feeds” and click “Next”:
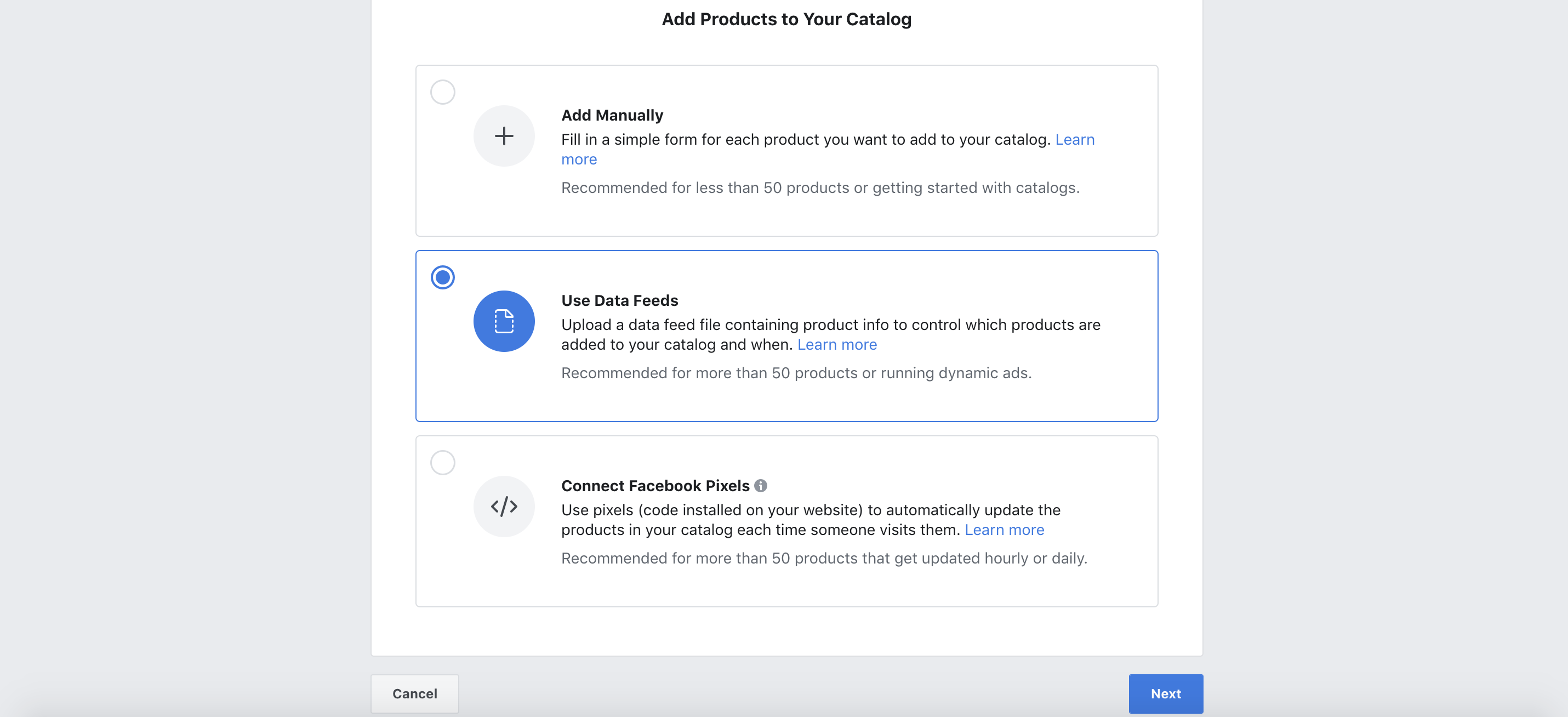
Select “Set a Schedule”, and paste the feed URL (the one that you’ve got from the feed plugin) in the dedicated URL. Enter the data feed name and click on “Start Uploading”.
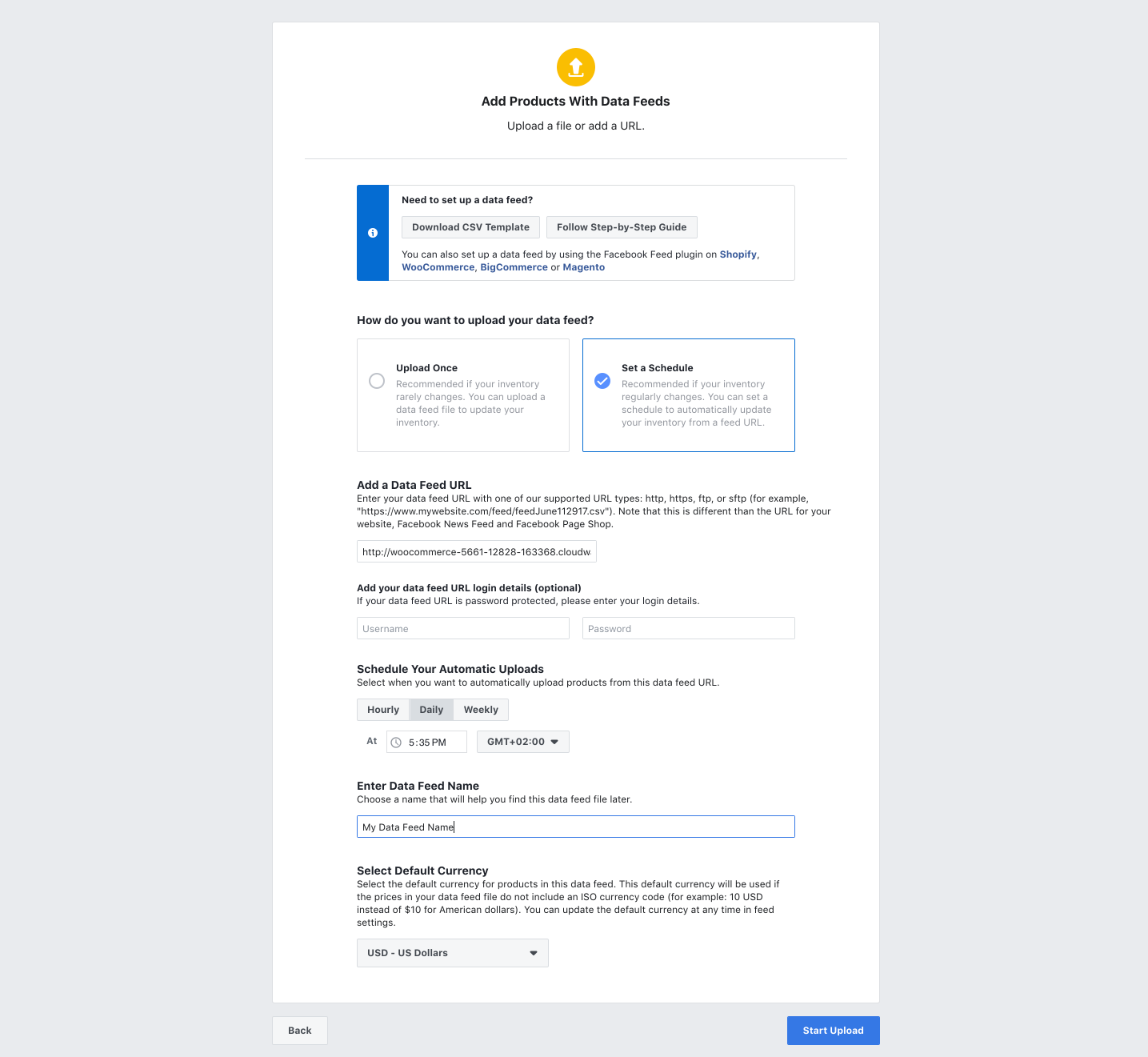
Your Product Catalog will start to upload products from the feed. Depending on how many items you have, this can take a while. Facebook will send you an email once the process is complete.
IMPORTANT: EVENTS DATA SOURCES
Inside your Product Catalog navigate to the “Events Data Sources” menu and click on the “Connect to Tracking” button. Select the same pixel ID that you have installed on your website.
Errors
There are two ways to see feed related errors:
The Diagnostics menu link: it will report all types of problems your catalog might have.
The Product Data Sources menu link: will only report feed related issues. This is where you can also re-upload the feed once you fix the reported problems.
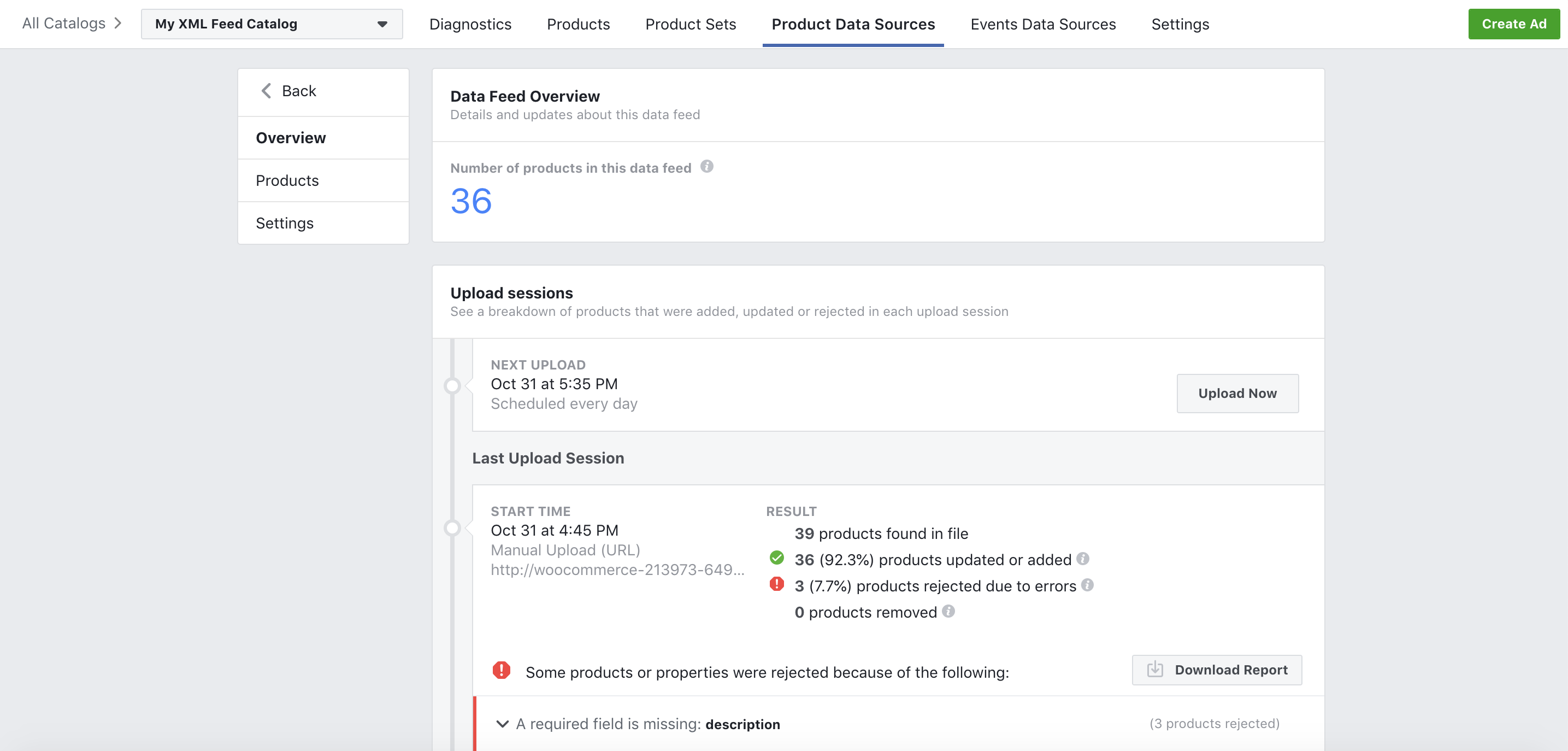
Change settings, or remove the feed
From the same location, the “Product Data Sources” menu, you can modify the feed settings, or delete it:
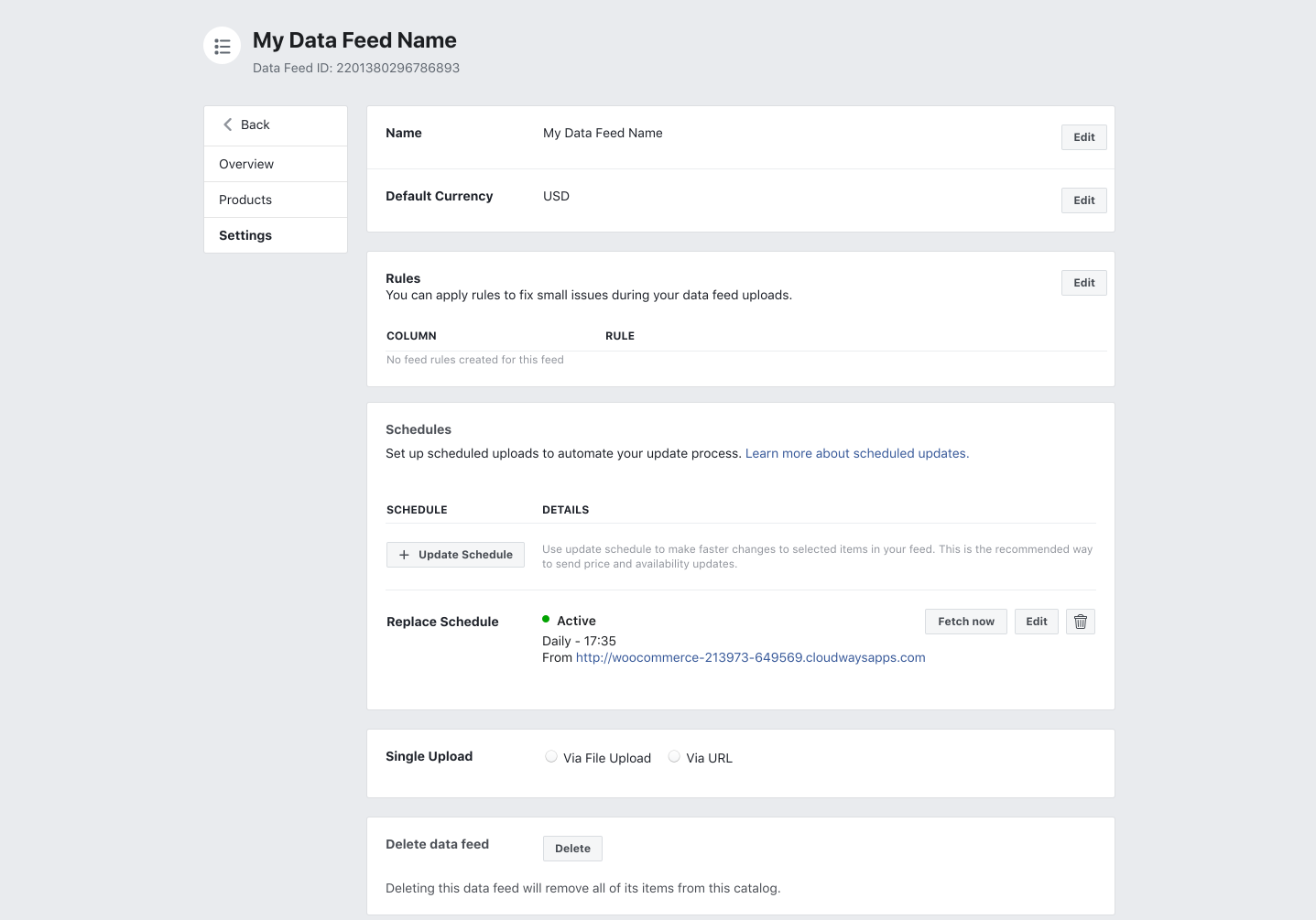
How to use a Facebook Product Catalog
Dynamic Product Ads
Facebook can show ads to someone who visited or added a product to cart without buying it. The ads will show the same product and some very similar other products.
Promote your catalog to new audiences
You can promote your product catalog to new audiences. Facebook’s algorithm will automatically pick the best converting products.
Connect the catalog to an Instagram account
You can link your Instagram business account to your Business Manager account. Once they are linked, you can use a Product Catalog with shopping on Instagram
Create value-based lookalikes
Facebook lets you create Lookalikes based on how people interact with the catalog products. Basically, they’ll target users similar to your most valuable clients.